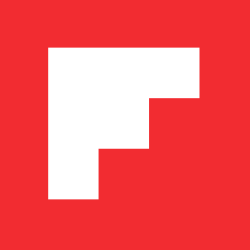MagMaking 101: Make Your First Magazine on Flipboard
Jenn de la Vega / May 7, 2015
We know many of you reading the MagMaker blog are curation pros; this post is great for anyone new to the platform who wants a quick way to get started.
Flipboard isn’t just for reading your custom mix of favorite topics and sources. With the ability to make your own magazines, you can be a curator on any subject you want. Not only is it easy, but once you get the hang of it, magazines are flexible and customizable. Best of all, joining Flipboard is free and you can make as many magazines as you need. Here’s how to get started:
Register for Flipboard
Head to Flipboard.com. You will need a valid email address to confirm registration.
On the Web, you will be asked to pick seven topics to personalize your Flipboard account. As you choose, a gallery of related topics will appear below it.
On mobile, you will be asked to pick five topics. Picking topics is an important step that will help you populate your magazines later on. You can search for additional topics by typing in the “What interests you?” bar.
Once you’ve registered, you will be taken to your Cover Stories—or as we also sometimes call it, “Your Flipboard.” Visit your profile to add a photo and description. Your profile serves as an introduction to you and a hub for others to browse your magazines.
Create Your First Magazine
On the Web, click on your profile icon and then the “New Magazine” button.
On mobile, tap on your profile and then on the grey “New” button. You will be prompted to type in a title, description and whether you want to make the magazine private or public.
A concise title and a thorough magazine description will help others find your magazine.
Types of Magazines
Think about how you will be organizing information and with whom you will be sharing your magazines.
Here are some ideas:
- Current events to discuss with friends
- Inspiration for group projects or planning an event
- Articles to supplement a presentation or conference
- Company news
- Information about an upcoming trip
- Your own digital photo album or family newsletter
- Reading material for a trip, your kids or yourself
Fill It Up (Chrome extension, Bookmarklet)
Here’s the fun part! Flipping articles into your magazine is easy.
From your Cover Stories on the Web, simply scroll down until you see something you want to put into your magazine. Click on the + sign in the bottom right corner of any article.
If you aren’t seeing enough material in your Cover Stories, you can find and follow more topics, publishers and people with a search. Click on the magnifying glass icon on the top right of the screen to begin.
You can also follow your social media networks by connecting them to your Flipboard account. On mobile, select the Following tab (the four square icon) and tap on accounts. You will be able to choose specific feeds to follow in Flipboard.
To bring in content as you browse the Web, you can install the Flipboard Chrome Extension or bookmarklet.
On mobile, tap on the Home icon to see your Cover Stories and flip away! The + sign will be on the bottom right of your screen.
With iOS8, you also have the added advantage of flipping photos from your Photos app. Visit any picture you want to flip into a magazine, select the share icon and choose Flipboard. If Flipboard does not appear, tap on “More” to enable it.
Editing Your Magazine
While you’re logged in to Flipboard.com, you can rearrange the items in your magazine, promote something to the cover, delete articles and edit your magazine’s settings, like title, description, contributors and privacy toggle. You’ll see a new “Edit” button under the cover of each of your Flipboard magazines.
Alternatively, you can hover your mouse over the magazine covers on your profile to reveal another “edit” button.
To move magazines, click and drag them. Set the covers by clicking on a magazine to select it and show the articles within. Choose the image by clicking on the cover icon below it.
Once you’ve got enough pages to flip like a digital magazine, it’s time to show it off. Tweet the link to @FlipboardMag and we’ll take a look.